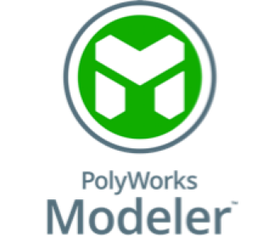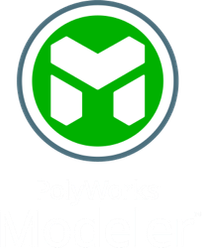FAQs
Check out some of the most common questions our support team are asked.
For more PolyWorks® related queries, consult our Tips & Tricks page for useful hints and video tutorials which will help you to unlock your PolyWorks® software’s full potential.
PolyWorks® Technical Specification
For up-to-date information on the Technical Specifications that PolyWorks® packages require, please consult the following:
FAQs
-
How can I get the latest version of PolyWorks®?
To acquire the latest version of PolyWorks® you firstly need to be under a valid Annual Support Contract (ASC).
Follow this link for the Innovemtric “Technical Support Zone (TSZ)” and login.
If you have not registered before, simply click on the “Need access?” link and complete the required fields. You will then be prompted to enter a verification code that will be sent to the registered email address entered. Here you will find all the latest software releases as well as tips & tricks and webinars.
If your Annual Support Contract (ASC) has lapsed click here to renew
-
How do I activate my license key?
From within the “Workspace Manager”, enter the “PolyWorks® License Manager” (the spanner/key icon), then, while your dongle is plugged in and if you are connect to the internet; simply click on the “Download License Keys Online” button. If this did not work or you are not connected to the internet, simply email us at support@3dscanners.co.uk and request a copy of your license key to be emailed to you (please quote your dongle ID when emailing). Once you receive the email containing your license keys, follow the instructions to retrieve/generate the license key, and then from within the “License Manager” again, simply click on the “Import” button to import your license keys.
See our step-by-step guide on activating license keys here.
-
How do I activate the plug-in for my device?
To active the appropriate plug-in for your device head to the “Workspace Manager”. From here select “Workspace Manager Options” (icon with the cog inside a square). Within the Workspace Manager Options there will be a section called “Plug-ins”; here you can find the plug-in you need for your specific device in the list. When you have found the appropriate plug-in for your device tick on “Load at startup”, then click “OK”. Now launch or restart PolyWorks|Inspector™ (whether it’s a new or an existing project), when you go to scan or probe your device will be in the drop-down list and you will be able to select it.
-
How do I connect to my hardware in PolyWorks®?
First, make sure that you have activated the relevant plug-ins for the devices that you wish to connect to. Then once you launch “PolyWorks | Inspector™”, if you wish to connect to your probing device, simply click on the drop down arrow next to the “Connect to Device” button along the bottom toolbar (probe and cable icon), and select the device you wish to connect, then simply click on the actual “Connect to Device” button to connect. If you wish to connect to your scanning device, do the same but for the “Scan” button (scanner icon next to the “Connect to Device” button).
-
How do I import a report layout?
To import your own report layout, you will need to head to “PolyWorks | Inspector™ Options” (icon with the cog inside a square) within the inspect project. Once in options expand “Objects” and select “Reports”. On the right-hand side, there will be a section called “Formatted report”; here you can click on the “...” icon, to browse for your report layout wherever it has been saved on your workstation. Now that you have specified the location of your report layout, it will become the default layout when creating a new report in this project. Be sure to go to “Tools” from the main drop-down menu and click “Save User Configuration” which allows PolyWorks® to remember to use the new report template.
-
How do I edit the format of my annotations in the 3D Scene?
To edit the format of your annotations (e.g. changing the font size), hover the cursor over an annotation and a small taskbar should appear. Select “edit annotation” (spanner icon) a dialog box will appear. In this box select “format annotation” (the ‘A’ icon). This will take you directly to the format annotations section within the PolyWorks|Inspector™ Options.
-
How can I get all the annotations to appear in the 3D Scene at once?
In the 3D Scene, enter the “Position Annotations” tool (alt+left click) from the taskbar on the right-hand side of the screen. A small taskbar will pop up at the bottom of the 3D Scene. In this taskbar click on the “Annotation Positioning Options” (cog icon) button and then untick the “Hide annotations” when attachment point is hidden and “Avoid intersections” options. Now in the 3D Scene all the annotations will be visible, however you may need to rearrange them as now some of them may intersect/overlap each other.
-
How do I save my report layout to use on other PCs?
To transfer your report layout onto another computer, you will need to simply locate and copy over the *.EZL file along with the “*_Files” folder with the same name as the “*.EZL” file, e.g. “Report Layout.ezl” and the “Report Layout_Files” folder, into a safe directory on the new computer. Once copied over, follow the instructions to “How do I import a report layout?” so PolyWorks® will remember to use this report layout from now on. Note that you can use this same method on the original computer to establish where your report template is currently located.
-
How do I create multi piece inspection sequence?
Once you have created and measured a part with PolyWorks | Inspector™, PolyWorks® will automatically create an autogenerate sequence in the background ready for you to run the multipiece inspection process with (by using the “New Piece…” button from the toolbar along the top). However, if you wish to create your own sequence for modification, firstly open the “Sequence Editor” window by clicking on the “Sequence Editor” button from the top toolbar (bullet points with an orange play icon). Then simply click on the “Create from Autogenerate Sequence” button (white paper icon with orange stars) to create a sequence that mimics your previous process you initially created when inspecting your first part. Name and give the sequence a description and you will see a list of commands for your sequence.
-
Dongle Insurance
Lost dongles with permanent keys can be replaced at a cost equivalent to 100% of the current price, therefore all PolyWorks® dongles should be insured so you are covered in the event of losing your dongle.

Can’t find what you’re looking for? Get in touch with our Technical Support Team
who are always happy to help with any of your PolyWorks® queries.