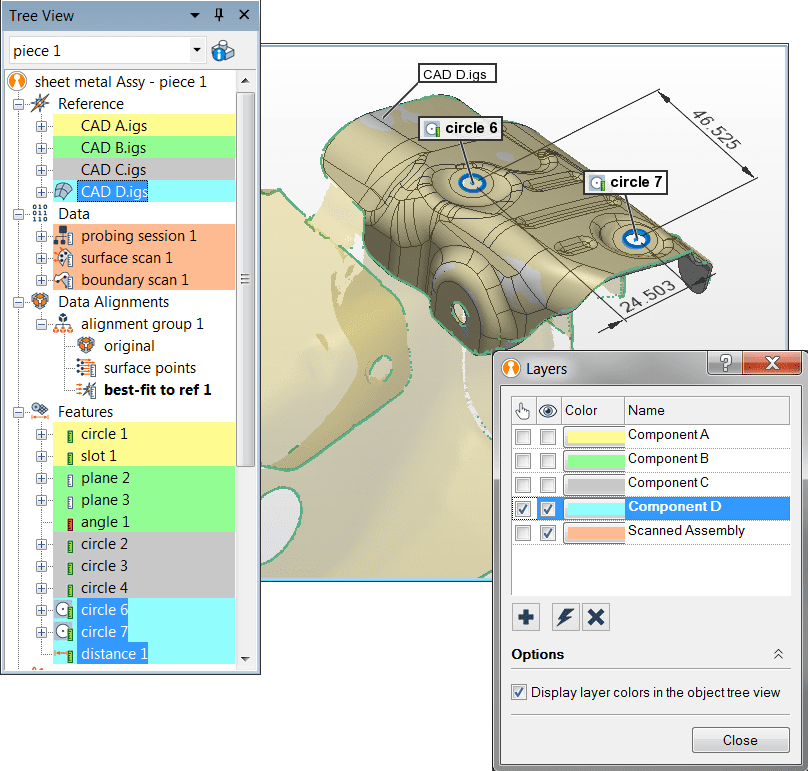PolyWorks Inspector™ Tip
When working with CAD assemblies, you may want to select or display just those measurement objects that are related to a particular CAD model, but they may not be easy to identify in the Tree View unless you rename the objects accordingly. The Layers tool is the ideal solution – simply assign each set of objects to its own layer and then, with just a click, you can display or select the objects that belong to any layer. Using layers saves you precious time and allows you to associate the different types of objects within a layer by colour, in the Tree View, instead of using an in-house naming convention.
Step by step: To use layers to quickly select and display sets of objects of different types:
- To open the Layers dialog box, choose Edit > Layers > Manage Layers or click the Active Layer button on the status bar. By default, all objects that can be displayed in the 3D Scene are assigned to layer 1.
- Click the Create Layers button to create additional layers.Optional: To overlay objects in the Tree View with their layer colour for quick identification, expand the Options section and select the Display layer colours in the object tree view check box.
- Change the layer of existing objects:
- Select the objects to regroup in the same layer.
- Right-click over the object selection and choose Edit > Change Layer on the shortcut menu that displays. The Change Object Layer dialog box opens.
- Choose the desired layer in the Layer list.
- Click the Apply button.
- Repeat the steps above for the remaining objects. When finished, click the Close button.
- To display a layer’s objects in the 3D Scene, or to select a layer’s objects, simply select the corresponding check box under the Object Visibility column or the Object Selection column in the Layers dialog box.
- When finished, press the Close button.
Newly created objects are automatically added to the active layer. To change the active layer, just specify a different name in the Active Layer list on the status bar.
NOTE: Layers are offered in both PolyWorks Inspector™ and PolyWorks Modeler™.